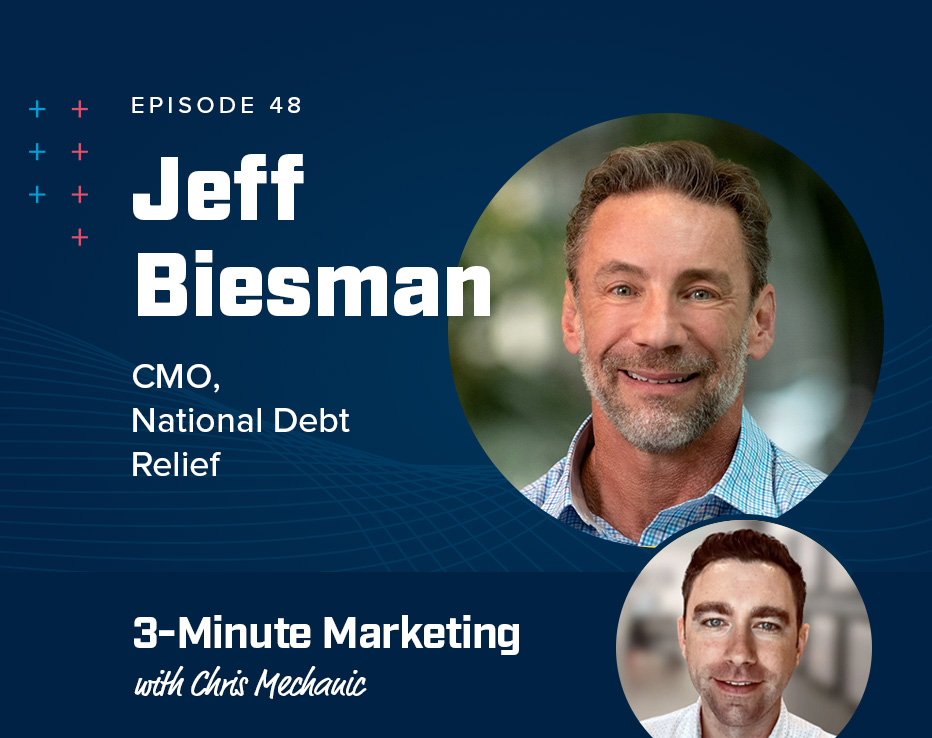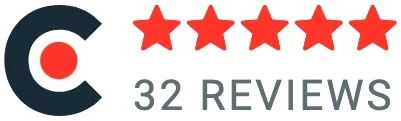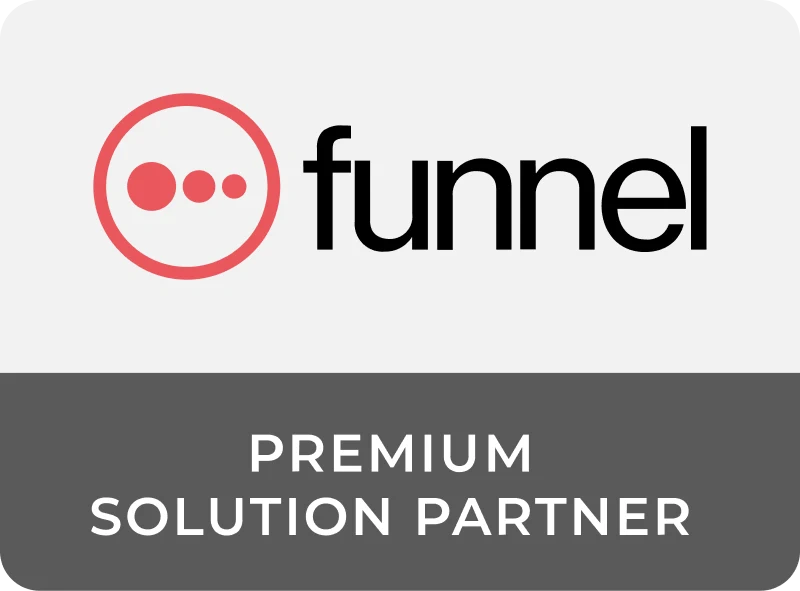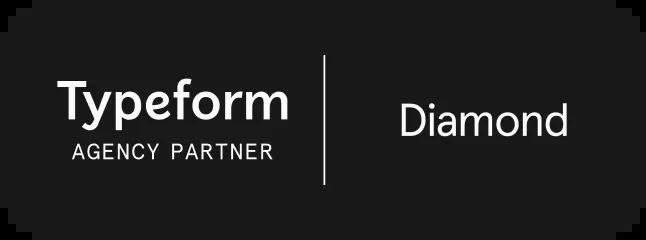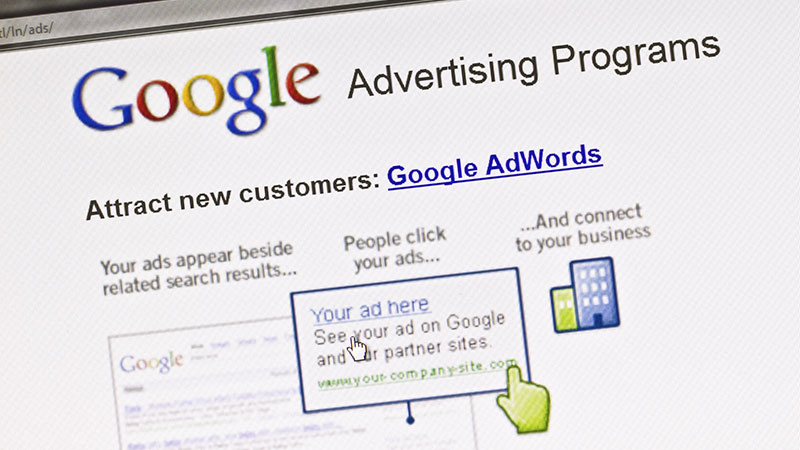
Take Your Account To The Next Level With Adwords Labels
Adwords accounts are complex, living organisms that, like children and tangled telephone cords, sometimes can have a mind of their own. There may be thousands of moving parts spread across dozens of campaigns and hundreds of adgroups.
So what’s the problem you ask?
How on earth do you keep track of it all?
The answer is simple, Adwords Labels. Adwords labels can help take your account administration from good to great, from great to spectacular, from spectacular to that scene in Miracle when the U.S.A. beats the USSR in… well you get the idea.
The point is they’re simple to use and the benefit they provide is almost priceless.
What are Adwords labels?
Adwords labels allow you to track aggregate data for groups of specified keywords, ads, adgroups, and even campaigns.
After labels have been assigned to a keyword, campaign, ad etc. they can then be viewed in the Dimensions tab. Under each label, we’ll be able to see aggregate data from every keyword, adgroup, ad or campaign contained within that label.
The main purpose of this is simple, easy, hassle-free comparisons of metrics of your choosing.
Awesome isn’t it?
So How Do Labels Work?
Lets imagine that we’re running an Adwords campaign for a local home remodeling company based out of Maryland and lets focus on keyword labels in this example.
When running a campaign for a local home remodeler, we would likely be bidding on keywords like these:
- Roofing Contractor
- Roofing Contractor in Maryland
- Siding Contractor
- Siding Contractor in Maryland
Agree? Great!
Taking these four keywords as our sample, we might apply the following labels to them:
- Geography
- No Geography
This would allow us to see if keywords containing the geography “Maryland” are performing better or worse than keywords excluding the geography.
How To Assign & Compare Labels
Following right along with our example, we will be assigning Adwords labels to keywords.
Note: that the process is exactly the same if applying labels to ads, adgroups or campaigns.
To assign a label to a group of keywords you must do the following:
1.) Select all of the keywords you want to group together.
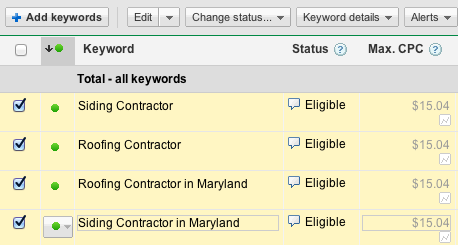

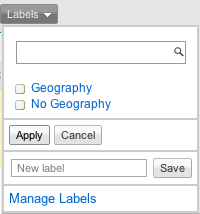
That’s it!
Now that we’ve assigned our labels, we’re going to want to compare them.
To do this click on the Dimensions tab and then click the “view” dropdown. Under this dropdown, hover over “labels” and then select the label category you’d like to view (i.e. ad, adgroup, keyword or campaign).
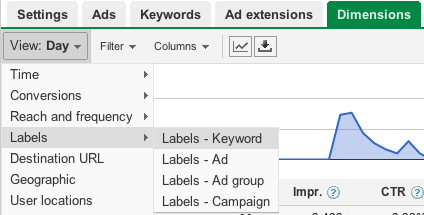
Ta-Da! You’re now comparing all of your labels side by side!
Other Uses For Adwords Labels
Our example revolved solely around keywords but labels are extremely useful if all other aspects of campaign management as well.
Assigning labels to ads allows you to compare different ad copy or ad concepts across multiple adgroups and campaigns. This allows you to determine which ad variation has a higher conversion rate, click through rate, lowest CPA, etc.
Labels can be used for adgroups and campaigns to compare settings like networks, ad scheduling, geography, etc.
The applications for labels almost limitless and allow the advertiser to effectively and efficiently compare data across the entire account. Comparing individual ad or keyword concepts used to be almost harder than solving an equation like this:
A rubber ball weighed at 5 kilograms bounces 3.8 meters from a drop height of 4 meters. Now determine the mass of the sun.
But now, it resembles something like this:
1+1=2
So, happy testing advertisers, enjoy labels and remember, all your answers lie within the data (as long as you can read it J).
Most newsletters suck...
So while we technically have to call this a daily newsletter so people know what it is, it's anything but.
You won't find any 'industry standards' or 'guru best practices' here - only the real stuff that actually moves the needle.